Eseti bejegyzések
Az E-naplók
menüpontra kattintva megtekintheti
az alkalmazás által strukturált listába rendezett
e-naplókat, e-főnaplókat és e-alnaplókat.
Ebben a strukturált listában a vastag betűkkel szedett sorok az e-naplókat,
a vékony, normál betűkkel szedett sorok pedig az e-főnaplókat és az e-alnaplókat jelölik.
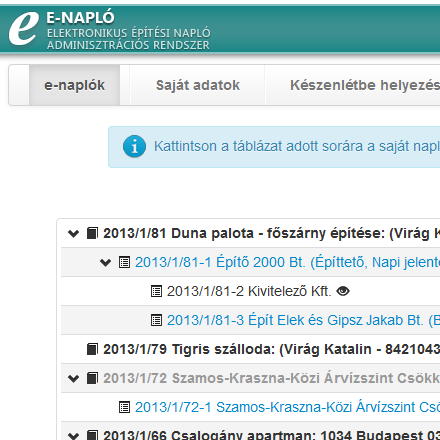
A hierarchikusan közvetlenül az e-naplók alá rendelt sorok az e-főnaplók, az e-alnaplók pedig azok, amelyek vagy egy e-főnapló vagy egy másik e-alnapló alá tartoznak.
Egy e-főnaplóba vagy e-alnaplóba történő belépéshez klikkeljen a lista megfelelő sorára.

Eseti bejegyzés rögzítéséhez először kattintson
a felül megjelenő menüben az Eseti bejegyzés
menüpontra.
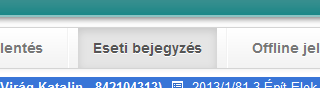
Ezt követően a megjelenő oldalon a bejegyzés dátumának beállításához
klikkeljen a dátum mezőben lévő naptár ikonra,
majd a dátum beállítása után kattintson az Új eseti bejegyzés
feliratra.

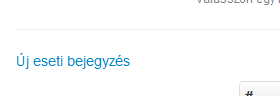
A bejegyzés típusát meg kell adni,
ezt a Típus
mező lenyíló listájára kattintva választhatja ki.
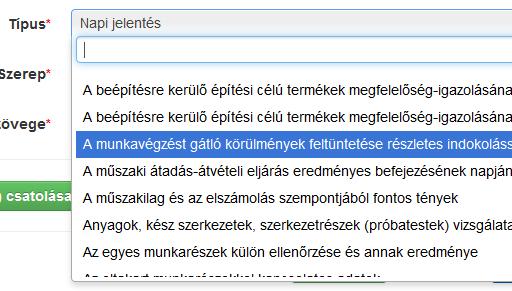
Ezt követően adja meg, hogy a bejegyzést milyen szerepkörben teszi.
A Bejegyzés szövege
mezőbe írhatja be a bejegyzését.
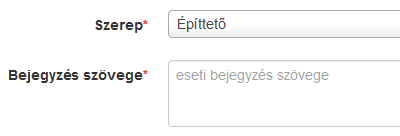
Fényképek csatolásához kattintson a Fotók csatolása…
gombra.
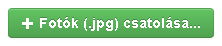
A felnyíló tallózó ablakban keresse meg és válassza ki a feltöltendő képeket. Egyszerre több képet is kijelölhet. A képeknek .jpg kiterjesztésűeknek kell lenniük.
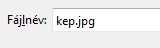
Ha egy fotót kijelölés után mégsem szeretne feltölteni,
akkor a fotó sorában kattintson a Mégsem
gombra.
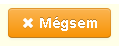
Az adatok kitöltés után a Mentés
gombra kattintva menthetők,
melyről a rendszer üzenetet ad,
melyet a Rendben
gombra kattintva bezárhat.
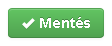
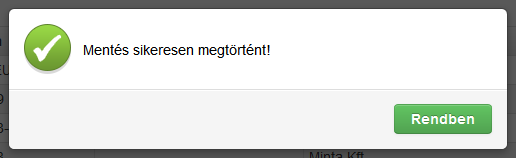
A Mégsem
gombra kattintva megszakítható az adatok szerkesztése.
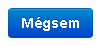
***